Jump to sections: Zoom | Google Meet | FreeConferenceCall
Zoom Meetings Quickstart
How to Handle Unwanted Meeting Disruptions in Zoom
Zoom Best Practices, Third Legacy Voting and How To Start An Online Meeting On Zoom:
Watch the Zoom Quickstart playlist:
Sign in and Join
After launching Zoom, click Join a Meeting to join a meeting without signing in. If you want to log in and start or schedule your own meeting, click Sign In. 
To sign in, use your Zoom, Google, or Facebook account. You can also log in using SSO. If you don’t have an account, click Sign Up Free. If you have a Zoom account but cannot remember your password, click Forgot.

Home
After signing in, you will see the Home tab, where you can click these options:

- New Meeting: Start an instant meeting. Click the downwards arrow to enable video or use your personal meeting ID (PMI) for instant meetings.
- Join: Join a meeting that is in progress.
- Schedule: Set up a future meeting.
- Share Screen: Share your screen in a Zoom Room by entering in the sharing key or meeting ID.
- Date and time with background image: To change the background image, hover over the picture and click the camera icon.

- Upcoming meeting: Displays the next meeting for the current day. Add a third-party calendar service if you want to sync upcoming meetings.

Click your profile picture for these options:

-
- Add a personal note.
- Settings: Access settings you can change in the client.
- Change your status to Available, Away, or Do Not Disturb.
- My Profile: Open the Zoom web portal to edit your profile.
- Help: Open the Zoom Help Center.
- Check for Updates: Check if Zoom is up to date.
- About Zoom: View the current version.
- Switch to Portrait View: Switch the Zoom window to portrait view if you prefer a narrower window.
- Sign out
- Upgrade to Pro (if you are on a free account)
Chat
Select the Chat tab to view private conversations with your contacts or group conversations (channels).

You can access these features in the left-side panel:

- Jump to search box: Search for a contact or channel.
- Starred Messages: View messages you have starred.
- Click your name to use your personal chat space.
- Add icon
 (next to Recent): Start a new chat with one of your contacts, create a channel for group chats, or join an existing channel.
(next to Recent): Start a new chat with one of your contacts, create a channel for group chats, or join an existing channel. - Under Recent, click a contact to view chat history and continue to chat with them. Contacts have a status icon before their name.

- Under Recent, click a channel (indicated by the group icon before the name) to view the channel’s chat history and send messages to channel members.

After selecting a contact or channel in the left-side panel, you can use these features in the chat window:

- Star icon
 : Add the contact or channel to your starred list, giving you quick access to those contacts or channels.
: Add the contact or channel to your starred list, giving you quick access to those contacts or channels. - Video icon
 : Start a meeting with the contact. If a channel is selected, this will start a meeting with all members of the channel.
: Start a meeting with the contact. If a channel is selected, this will start a meeting with all members of the channel. - New window icon
 (hover your pointer over the contact or channel name to display this icon) : Opens the selected chat in a new window.
(hover your pointer over the contact or channel name to display this icon) : Opens the selected chat in a new window. - Info icon
 : View additional options for the contact or channel. Also gives you quick access to files, images, and starred messages in the selected chat.
: View additional options for the contact or channel. Also gives you quick access to files, images, and starred messages in the selected chat. - Message box: Compose and send messages to your contact or channel. You can also send screenshots, files, code snippets, and animated GIFs.
Phone
Select the Phone tab to make phone calls, view call history, and play voicemail messages using Zoom Phone. Note: Zoom Phone licence is required.

- History tab: View and delete call history and recordings.
- Voicemail tab: Play and manage voicemail messages.
- Dial pad: Make outbound calls by manually entering a phone number or searching through your contacts.
Learn more about using Zoom Phone features.
Meetings
Select the Meetings tab and click Upcoming to view, start, edit, and delete scheduled meetings.
 You can click the following options after selecting a scheduled meeting in the left-side panel:
You can click the following options after selecting a scheduled meeting in the left-side panel:
- Add icon
 : Schedule a new meeting.
: Schedule a new meeting. - Refresh icon
 : Refresh the meeting list if you don’t see your scheduled meeting.
: Refresh the meeting list if you don’t see your scheduled meeting. - Start: Start the scheduled meeting that you have selected in your upcoming meetings.
- Copy Invitation: Copy the scheduled meeting’s invitation text, allowing you to manually paste into an email, instant messenger etc. Click Show Meeting Invitation if you want to view the invitation you’re copying.
- Edit: Edit the meeting options for your scheduled meeting.
- Delete: Permanently delete your scheduled meeting.
Contacts
Select the Contacts tab to view and manage your contacts.

- Directory tab: View a directory of all your contacts, including starred, external, and auto answer contacts. If your organization has Zoom Rooms, you will also see a list of Zoom Rooms.
- Channels tab: View a directory of your channels (used for group messaging). Starred channels appear at the top of the list.
- Add icon
 : Show options for contacts and channels. You can add a contact, create a contact group, create a channel, or join a channel.
: Show options for contacts and channels. You can add a contact, create a contact group, create a channel, or join a channel.
In-Meeting Controls
Once you have started or joined a meeting, you can access the meeting controls located at the bottom of the meeting window (move your mouse in the Zoom window to display meeting controls). Learn more about meeting controls for hosts, co-hosts, and attendees. You can also join a test meeting to familiarize yourself with meeting controls before joining a scheduled meeting.
Google Meet Quickstart
- Schedule a video meeting from Calendar.
Go to Google Calendar and create an event. 
- Start a video meeting.

From your mobile device: Open the Meet app on your Android (Play Store) or Apple® iOS® (App Store) mobile device. 
- Join a video meeting.

From Gmail: Click the meeting link in a text or email. 
From Meet: In Meet, join a scheduled meeting or use a meeting code. 
From your mobile device: Open the Calendar event or meeting invite to dial in to a meeting from a phone. 
From a third-party conferencing system: Open the Calendar event or meeting invite. Click More joining options to join from a third-party conferencing system.
- Collaborate during a video meeting.
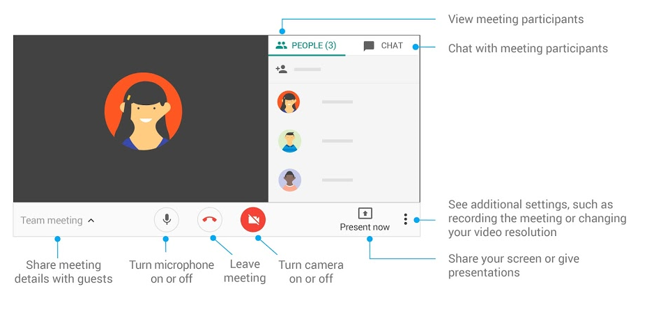
FreeConferenceCall.com Quickstart
How to InviteTo send an online invitation or email:
1. Log in to your FreeConferenceCall.com account.
2. Click Invite below your meeting credentials.
3. Click Copy to Clipboard or Invite by Email to distribute the meeting information
on your own. Or, expand your view to complete the meeting details, add
participant email addresses and click Invite. How to Host
To host an audio conference call:
1. Dial the dial-in number.
2. When prompted, enter the access code, followed by pound or hash (#).
3. Press star (*) to enter the host PIN, followed by pound or hash (#).
Phone Keypad Commands
Host Keypad CommandsControl all aspects of the conference from the telephone with the following
commands.
You can use the “Manage Q&A” (*1) function to toggle between participants to hear
their opinions and thoughts as you collect the group conscience.:
*1 Manage Q&A Enter the following commands after *1:
1 Start Q&A session2 Move to the next questioner
3 End Q&A session
4 Mute or unmute current questioner
5 Clear Q&A queue
* Return to the conference
*2 Caller Count Hear a count of how many callers joined the conference.
*3 Breakout Rooms
Leave the main conference to join a sub-conference. Press *3 followed by thenumber of the sub-conference, from 1 to 9, or press *3* to return to the main
conference room at any time.
SUGGESTION: This tool is probably not needed in the process of collection
a group conscience remotely.
*4 Instructions Hear the list of available keypad commands.
*5 Mute Control whether or not participants are heard in the conference.
Press *5 once to mute all participants. Participants can unmute themselves by pressing *6.Press *5 again to mute all participants. Participants are NOT able to unmute
themselves.
Press *5 again to return the conference to open conversation mode.
Note: By default, all lines are unmuted, allowing all participants to talk.
*6 Self Mute Mute your individual line. Press *6 again to unmute the line.
*7 Conference Lock
Lock the conference and block all other participants from entering. Press *7 againto unlock the conference and allow participants to join.
*8 Entry/Exit Tones
By default, the entry and exit tones are turned on.Press *8 to turn off entry and exit tones.
Press *8 again to turn off entry tones and turn on exit tones.
Press *8 again to turn on entry tones and turn off exit tones.
Press *8 again to reset both entry and exit tones to the default.
Note: A prompt will explain the current settings each time the host dials *8.
SUGGESTION: Turn off Entry and exit tones once you begin to collect opinions. Participant Keypad Commands
Control certain aspects of the conference from the telephone with the following
commands:
Command Title Description
*4 Instructions Hear the list of available keypad commands.
*6 Self Mute Mute your individual line. Press *6 again to unmute the line.
For more information go to www.freeconferencecall.com/support

